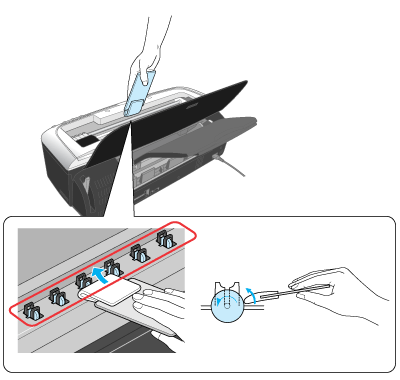Blurry or smeared printout
Try one or more of these solutions:
- Make
sure that you are using the appropriate printer driver for your printer.
- Use
only paper recommended by EPSON.
- Make
sure that the printer is on a flat, stable surface that extends beyond the
printer base in all directions. The printer will not operate properly if
it is tilted.
- Make
sure that your paper is not damaged, dirty, or too old. Also, make sure
that the printable side of the paper is face up in the sheet feeder.
- Make
sure that your paper is dry and that the printable side is facing up.
Also, make sure that you are using an acceptable paper type.
- Clear
all customized settings, and then select the Text & Image setting
under Quality Type on your printer software's Main menu (Windows) or
select the Automatic setting under Mode in the Print
dialog box (Macintosh).
- If
the paper is curled toward the printable side, flatten it or curl it
slightly toward the opposite side.
- Set
the adjust lever to the position, and make sure
that the Media Type setting in your printer driver is correct.
- Remove
each sheet from the output tray as it is printed, especially if you are
using transparencies.
- If
you are printing on glossy media or transparencies, place a support sheet
(or a sheet of plain paper) beneath the stack. Or, load only one sheet at
a time.
- Do
not touch or allow anything to come into contact with the printed side of
transparencies or paper with shiny finishes. After printing, documents
that are printed on transparencies or glossy media should not be handled
for a few hours to allow the ink to set.
- Run
the Head Cleaning utility.
- Run
the Print Head Alignment utility.
- Load
and eject dry paper several times. If the problem persists, ink may have
leaked inside the printer, so wipe the inside of the printer with a soft,
clean cloth.
Follow the steps
shown in pictures :
|
|
|
Warning:
|
|
|
|
|
|
|
|
Caution:
|
|
|
|
|
If you need any help
related to Epson printer Feel free to contact us at Epson technical support
number 1-888-479-2017.There are many
services that are provided by Epson printer support. It’s a team of
professional with experience and with the help of cutting edge technology which
makes them most advanced techs in the cyber world. We all know that Epson
technical support is most high skilled technical support desk and renders
technical support services to the customers.
For any sort of Epson Printer Technical Problem call 1-888-479-2017.








 ink button and then press and hold the
ink button and then press and hold the  power button. Make sure that the
power button. Make sure that the  paper lights are flashing and release buttons.
paper lights are flashing and release buttons.